

If the XAMPP installation process on Mac OS has been completed and successful, it will display a display like the image above. Wait for the XAMPP installation process to complete. After clicking the Next button, the XAMPP installation process on Mac OS is running. Okay, in this step we can just click the Next button.Ĭontinue again by clicking Next.

In this step, continue by clicking the Next button. The XAMPP application will be installed in the Applicationts/XAMPP directory. If you want to install all the components, namely XAMPP Core Files and XAMPP Developer Files, click the two component checkboxes and continue to click the Next button.
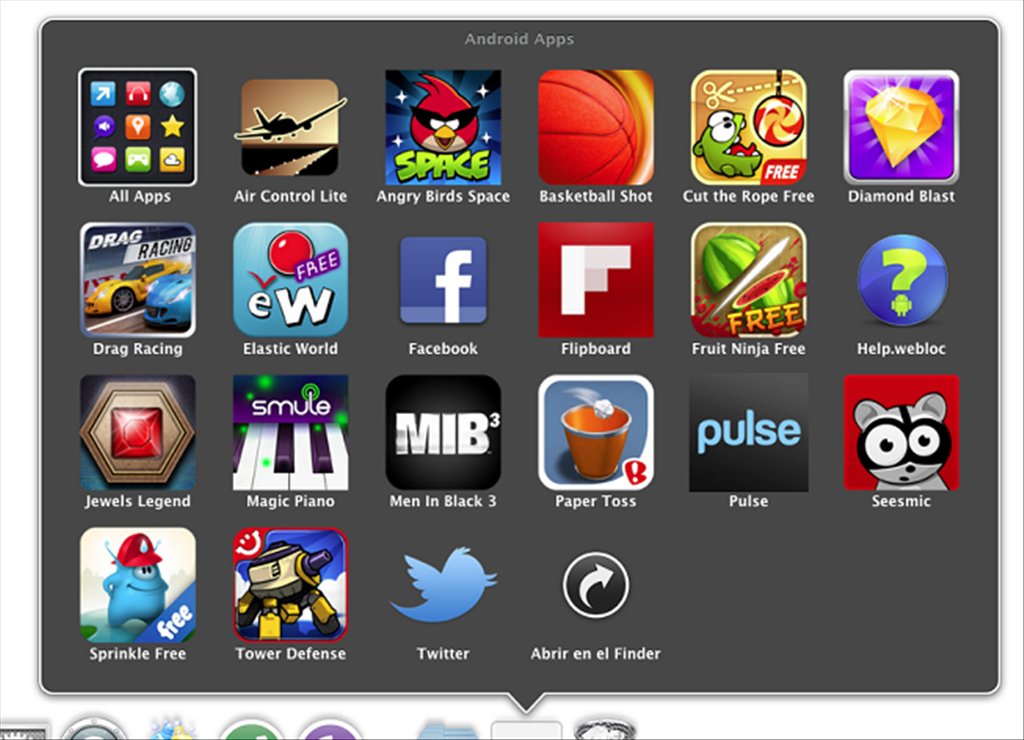
Then in this step, select what components you want to install. In this step, we can just click the Next button. Then next, we will go into the wizard steps to setup XAMPP on Mac OS. Next, enter our mac credentials such as username and password then click OK. In this step, we can click the Open button. Later a pop up will appear again as shown above. Now in this step, please double click on the XAMPP icon. Then later it will appear like the image above. Okay, after the steps to change the XAMPP application file extension to. If a pop up appears as shown above, click Use. Change File ExtensionĪfter the XAMPP application download process is complete, now please rename the XAMPP file or application that has been successfully downloaded or rather change the extension from the initial extension, namely bz2 to dmg. Please click the Download button and wait for the download process to complete. Here I will download XAMPP version 8.0.11 with a size of 162 Mb or as marked in blue in the image above. Let's start installing XAMPP on Mac Os starting with downloading the XAMPP application on the official website. Alright, let's start to download and install XAMPP on Mac OS.


 0 kommentar(er)
0 kommentar(er)
